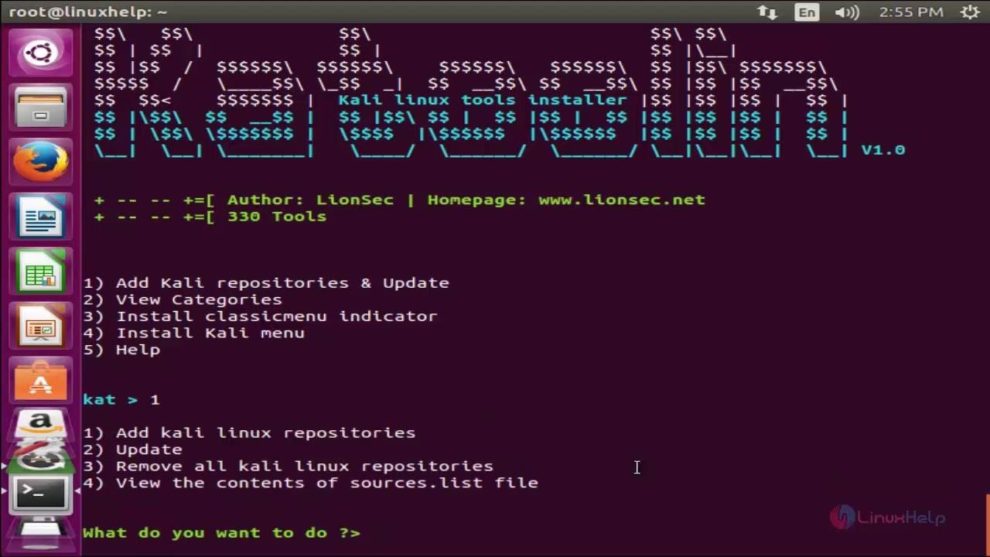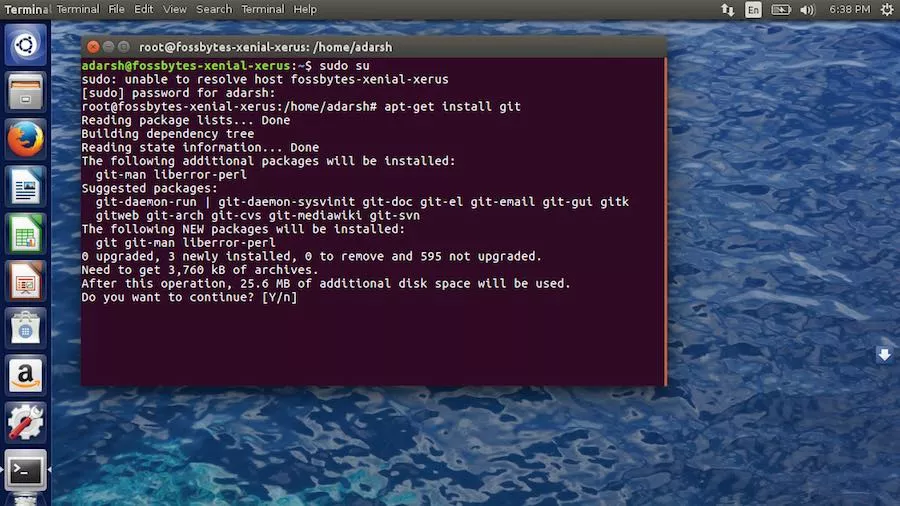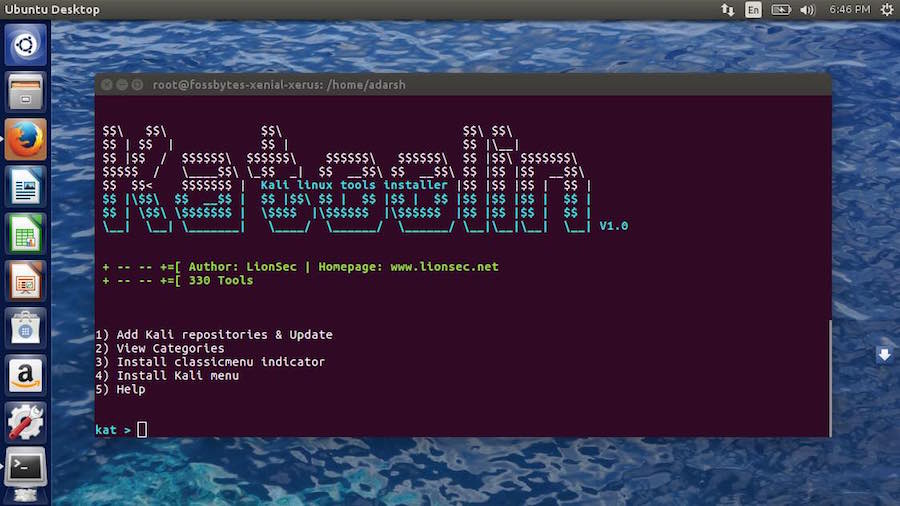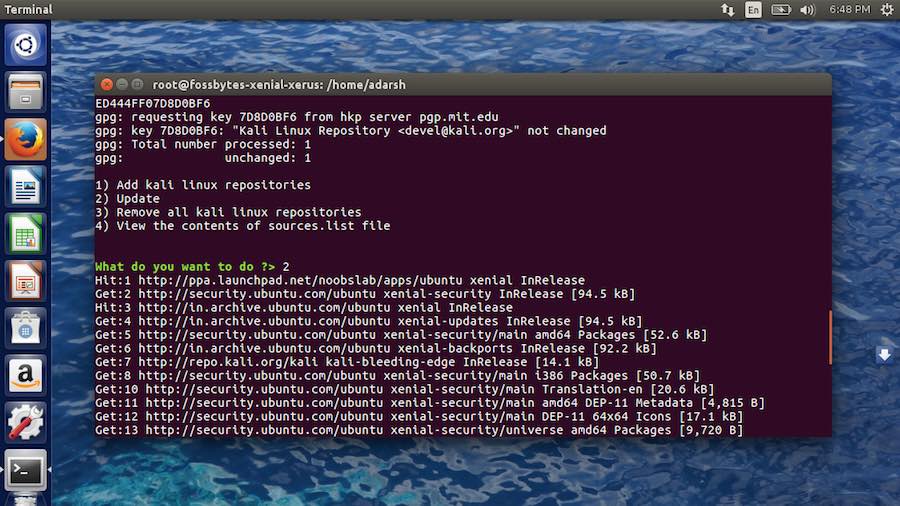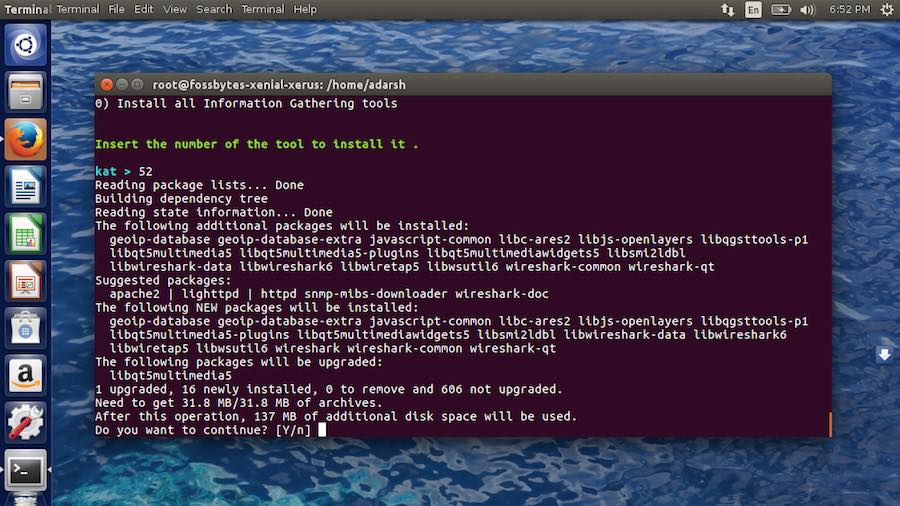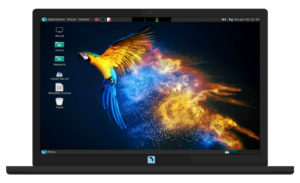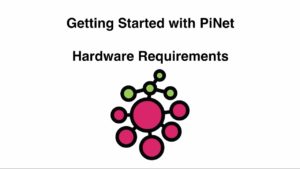Installing Kali Tools on ANY Version of Linux
I am a huge fan of open source code, Kali, and Raspberry Pi’s. Unfortunately, there are quite a few tools on Kali that no longer work. It’s a huge pain to install the synaptic package manager and go through and uninstall the broken packages. It’s even more of a pain to run sudo apt-get remove “package” for each package.
My goals were to:
- Install a lightweight version of Linux on Raspberry Pi
- Install ONLY the Kali Linux tools that I wanted on my Raspberry Pi (Linux Mint 19 & Ubuntu 18)
- Conserve resources (sdcard space, memory, cpu processing)
I can across Katoolin a few years ago and it did not work on my 32-bit version of Linux Mint 17. I wiped my laptop recently and installed Linux Mint 19 64-bit. I absolutely love it! It had just about everything I needed on first boot. I also have a separate partition with Kali Linux on the same laptop. If I wanted to use Kali, I would have to reboot. If I needed to actually do some work, I would reboot and switch back to Linux Mint. Enough about my set up! lol
I followed these steps with the exception of adding the sudo command in front of each one and voila. I can add just the Kali tools that I need and do not have to reboot to use them. Enjoy!
Short Bytes: Many Ubuntu Linux users are willing to use the tools of Kali Linux but they don’t want to install another Linux distro for this purpose. To solve this issue, you can use Katoolin script and install all Kali Linux tools on Ubuntu and other Debian derivatives.
Here, in this article, I’ll show you how to install Kali Linux tools on Ubuntu using a simple script called Katoolin.
Things to know before installing Kali Linux tools on Ubuntu:
To guide you through this tutorial, I’ll be using an installation of Ubuntu 16.04 LTS on my MacBook. This tutorial will also work fine on other versions of Ubuntu like Ubuntu 15.10 and Ubuntu 14.04. It could also be used to install Kali Linux tools on other Debian-based Linux distros.
Note that with the help of Katoolin script, we’ll be able to add Kali repos to Ubuntu Linux, remove them, and install all the tools of Kali Linux.
How To Install All Kali Linux Tools On Ubuntu?
Using few simple commands, we can easily install Kali Linux tools on our Ubuntu machine.
To install Katoolin, first you need to install git with the following command:
apt-get install git
Now, download Katooni and copy the executable to proper directory using following commands:
git clone https://github.com/LionSec/katoolin.git && cp katoolin/katoolin.py /usr/bin/katoolin
The next step is to make Katoolin executable by running the following command:
chmod +x /usr/bin/katoolin
Now, you just need to enter following command to run Katoolin on your Ubuntu installation:
katoolin
As soon as you enter this command, the following easy-to-navigate menu will appear with 5 options to add Kali Linux repos and update, categories etc.
Using Katoolin in Ubuntu to install Kali Linux tools:
Using Katoolin is very simple and everything is right in front of you. To add Kali Linux repos, select 1 from the menu and press enter. To update them, select option 2:
To delete Kali Linux repos that you added above, you just need to select option 3: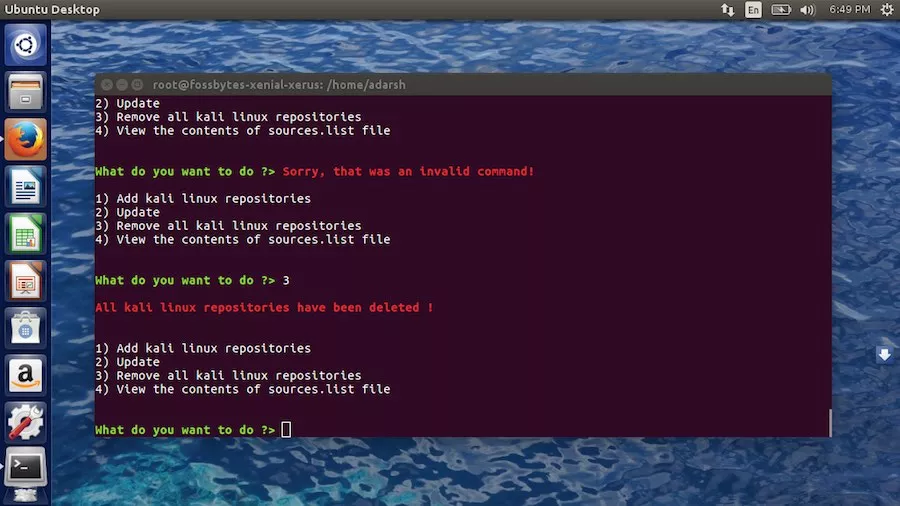
Now, you need to go back to the main menu and install Kali Linux tools in Ubuntu. To do so, simply type back and press enter. To choose a category of Kali Linux tool, yo need to select option 2 and press enter. 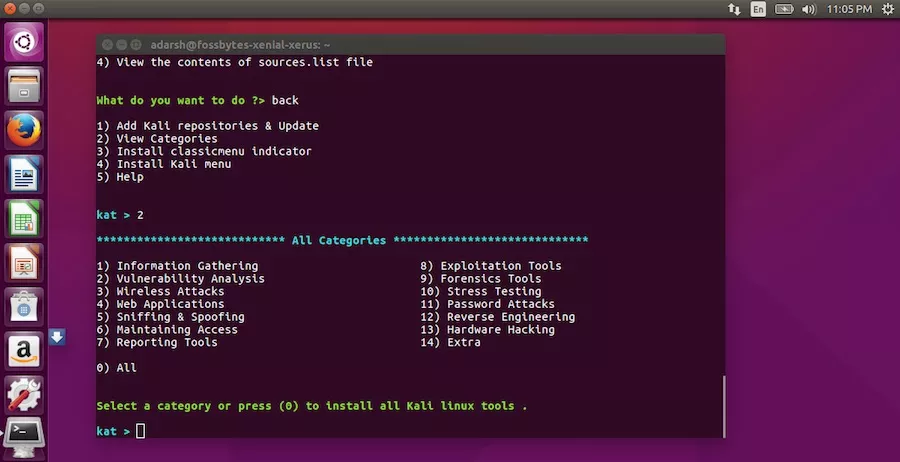
Here, I chose option 1 i.e. Information Gathering and pressed enter:
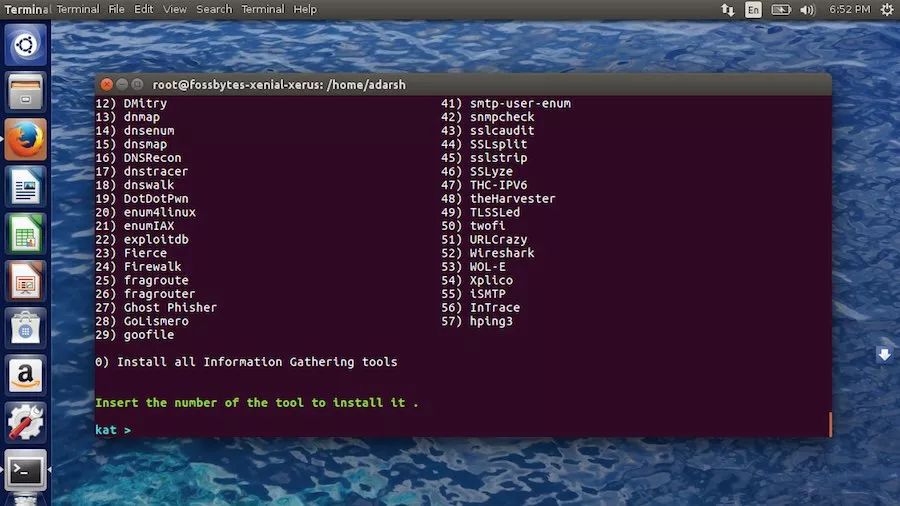
This will present a list of different categories and you can select any one of these. You can also choose all of them at once using 0 option. Here, I chose to install Wireshark by choosing option 52:
This way you can choose to install Kali Linux tools on Ubuntu and start hacking. Did you find this tutorial helpful? Share your views in the comments below.