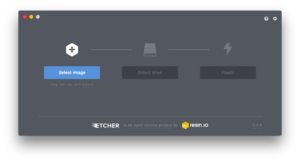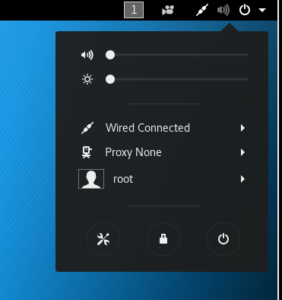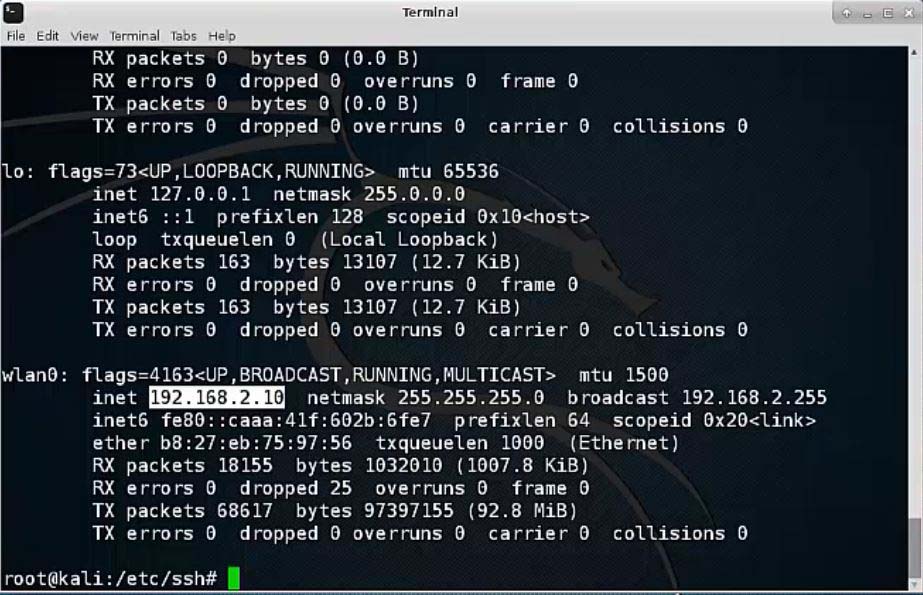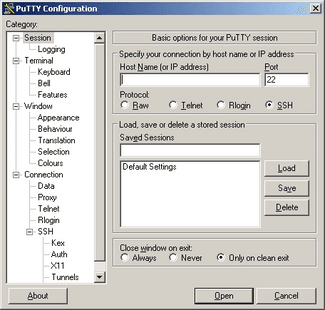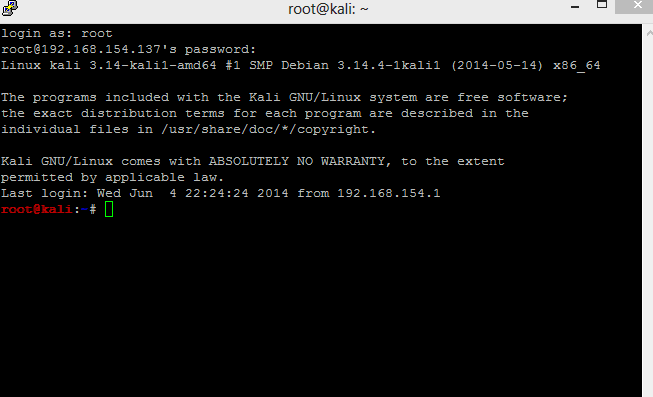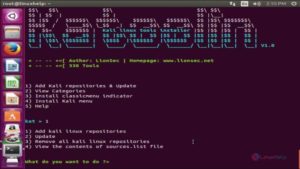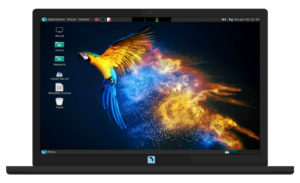Kali Linux on Raspberry Pi3
Materials Needed
- 1x Raspberry Pi 2/3
- 1x 8gb or 16gb Class 10 MicroSDHC card
- 1x MicroSDHC Reader/Writer
- 1x USB Raspberry Pi 3 Power Supply 5V 2.5
- Etcher
- Keyboard, Mouse, Monitor, and Internet Access
High Level Overview
- Download kali linux for the Raspberry Pi
- Download Etcher
- Write the image to the MicroSDHC card
- Boot the Raspberry Pi and Login as root/toor
- Change the password
- Change the hostname
- Update and Upgrade
- Reboot/Test/Patch if needed/Reboot
- Test Kali
Step-by-step Instructions
Disclaimer: Please type all commands below when directed. Copy and paste the code at your own risk. The copied code could contain spaces and/or other HTML characters not suitable for python or bash scripting.